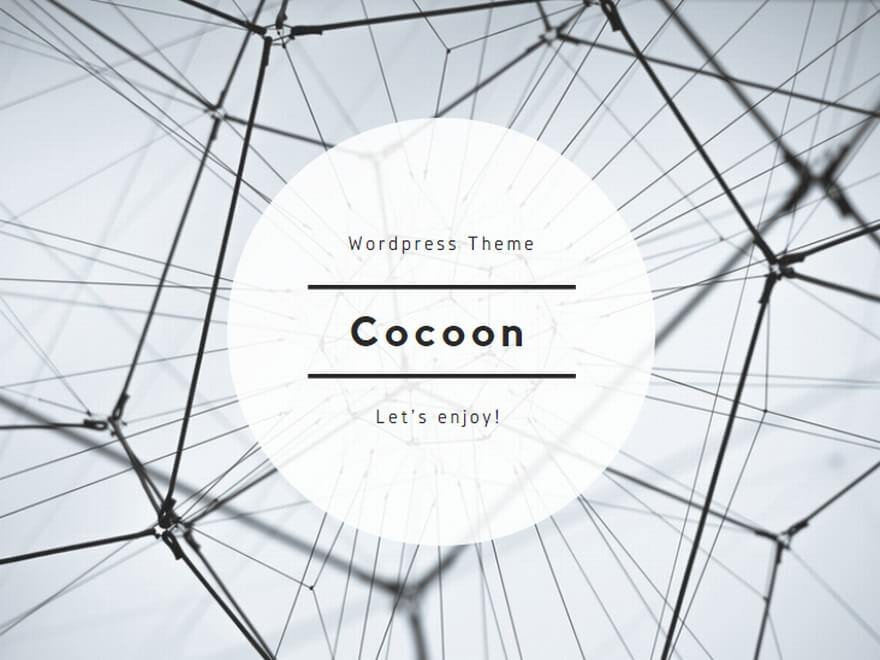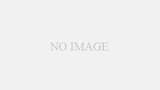セブンイレブンのスキャン機能は、スマホやiPhoneを利用して、商品のバーコードをスキャンし、素早く簡単に支払いを行うことができる便利なサービスです。この記事では、そのやり方や利用のメリットについて解析し、皆さんと共有いたします。
セブンイレブン スキャン スマホでの利用方法
セブンイレブンのスキャン機能をスマホで利用する方法についてご紹介します。最初にセブンイレブンの公式アプリをダウンロードし、アカウントを作成またはログインしてください。
アプリのダウンロードとインストール
セブンイレブンの公式アプリは、App StoreやGoogle Play Storeから無料でダウンロードできます。
アプリをインストールしたら、最初の画面で言語設定や利用規約への同意が求められることがあります。
設定が完了したら、アプリのトップページが表示され、各種サービスやキャンペーン情報などが確認できます。
スキャン機能を使用する前に、一度アプリ内での操作方法を確認しておくとスムーズに利用できます。
アカウントの作成とログイン
アプリを開くと、アカウントの作成画面またはログイン画面が表示されます。
アカウントをお持ちでない場合は、新規作成してください。
新規作成の際は、メールアドレスや電話番号、パスワードを入力することが求められます。
情報入力後、確認メールが届きますので、その指示に従い、アカウントの作成を完了させてください。
セブンイレブン スキャン iPhoneでの利用方法
セブンイレブンのスキャン機能をiPhoneで利用する方法について解説します。基本的な流れはスマホと同じですが、Apple Payを利用する場合があります。
Apple Payの設定
iPhoneの場合、Apple Payを利用して支払いを行うことができます。Apple Payの設定を行い、クレジットカード情報を登録してください。
まず、iPhoneの「設定」アプリを開き、「WalletとApple Pay」の項目をタップします。
次に、「カードを追加」を選択し、指示に従ってクレジットカードの情報を入力してください。
カード情報の登録が完了したら、Face IDやTouch IDでの認証設定を行いましょう。
これにより、支払いの際に指紋や顔認証だけで簡単に決済ができるようになります。
バーコードのスキャン
商品のバーコードをスキャンすると、支払い画面が表示されます。Apple Payを選択し、指示に従って支払いを行ってください。
支払い画面にて、「Apple Pay」のアイコンをタップします。
認証画面が表示されるので、Face IDやTouch IDを使用して認証を行いましょう。
認証が成功すると、支払いが完了し、レシートが発行されます。
この方法で、現金を使わずにスムーズに購入を終えることができるのです。
セブンイレブン スキャン PDFの利用方法
セブンイレブンのスキャン機能を利用して、PDFファイルの内容を印刷することもできます。こちらではその方法についてご説明いたします。
PDFファイルのアップロード
セブンイレブンの公式アプリにログインし、PDFファイルをアップロードしてください。
アップロードは、シンプルな操作で完了できます。
ファイルサイズやページ数の制限に注意しながら、必要なファイルを選択してください。
アップロード後、確認画面が表示されるので、内容をチェックし、問題なければ次へ進みます。
また、セキュリティを重視して、アップロードしたデータは一定期間後に自動的に削除される仕組みとなっています。
印刷の手続き
アップロードしたPDFファイルを選択し、印刷の手続きを行ってください。印刷が完了したら、店舗で受け取ることができます。
印刷設定では、カラーかモノクロ、両面か片面、紙のサイズなどを選択することができます。
印刷料金は、設定やページ数によって変動しますので、事前に確認しておきましょう。
印刷が完了すると、受取用のQRコードが発行されます。これを店舗のマルチコピー機でスキャンすることで、印刷物を受け取ることができます。
受け取り時には、指定した店舗に行くだけでなく、受取時間の指定も可能です。効率的に手続きを進めることができます。
セブンイレブン スキャン USBの利用方法
セブンイレブンのスキャン機能を利用して、USBメモリに保存されているデータを印刷することも可能です。以下にその手順をご紹介いたします。
USBメモリの接続
店舗に設置されているコピー機にUSBメモリを接続してください。
USBメモリの端子を見て、コピー機のUSBポートに合わせて挿入してください。
正しく接続されると、画面にUSBメモリの内容が表示されるはずです。
もし、メモリの内容が表示されない場合、一度USBを抜いて再度接続するか、別のUSBポートを試してみてください。
大切なデータが入っている場合、無理に抜き差しするとデータが破損することがあるので、注意してください。
データの選択と印刷
画面の指示に従い、印刷したいデータを選択し、印刷の手続きを行ってください。
画面に表示されるフォルダやファイルの一覧から、印刷したいデータをタッチして選択します。
必要な設定(コピー枚数、カラー/モノクロなど)を指定したら、印刷ボタンを押してください。
印刷が始まる前に、料金が表示されるので、必要な金額を支払って印刷を開始します。
印刷が完了したら、USBメモリを取り外し、印刷物を受け取ってください。
いかがでしたでしょうか。セブンイレブンのスキャン機能は、私たちの生活をより便利で快適なものにしてくれる素晴らしいサービスです。是非一度お試しいただき、その利便性を実感してみてください。